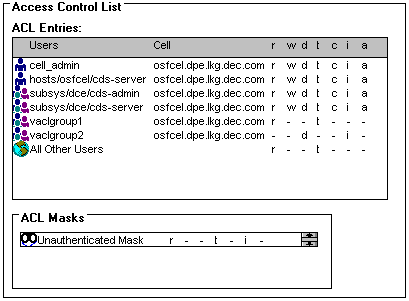
The Access Control List display is shown in the following figure:
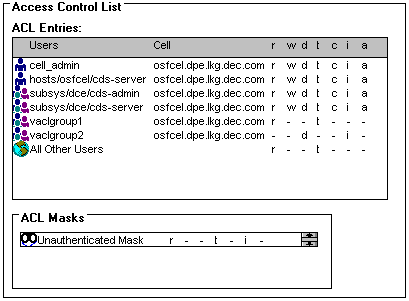
The following list explains the columns from left to right in the main ACL display:
· Icon Represents the ACL entry type
· Users Specifies the ACL entry name
· Cell name Specifies the cell name of the ACL entry, if applicable.
· Permissions Specifies the permissions, to the object, allowed to the users listed in the ACL entry.
You can manipulate the size of the columns in the ACL display by using the two-headed arrow that appears when you drag your mouse across the headings over the columns in the ACL display.
![]() To resize a column, follow the steps below:
To resize a column, follow the steps below:
1. To find a column boundary, move the mouse pointer over the column headings until the pointer's shape changes to a two-headed arrow with a vertical line in the middle. This marks the column boundary.
2. Move to the right side of the column whose size you want to change, and click and hold the mouse button. Move the pointer to the left to make the column narrower or to the right to make it wider.
3. Release the mouse button. If the column widths exceed the width of the ACL display, a scroll bar appears at the bottom of the window to allow you to scroll to see the entire window.
Icons identify the seven possible ACL entry types:
![]() User
User
![]() Group
Group
![]() Home Cell
Home Cell
![]() Cell
Cell
![]() All Others
All Others
![]() Object Owner
Object Owner
![]() Object Owner's Group
Object Owner's Group